【iOS14】のアップデートで変わった点を詳しく見ていくシリーズ。
今回はアップデートで最も注目されている点、ホーム画面のウィジェット機能+αを紹介していきます。
Appleの公式サイトでは「iPhoneの体験」と表現されているこの機能について一緒に見ていきましょう!
iPhoneでもついにウィジェット機能が使用可能に!
iPhoneが世の中に誕生してからずっと、ホーム画面に並ぶのはアプリのアイコンのみでした。
約13年もの間アプリアイコン以外の侵入を阻止していたiphoneのホーム画面についにウィジェットが登場しました!
「ウィジェット」
ホーム画面上に常に表示されるアプリのショートカット。
特定のアプリを「開く」という動作をせず、ホーム画面上に開いておいておくことで、情報をチェックできるという優れもの。
Apple watchには使われていましたが、基本的にはAndroid端末で使われていた機能といえるようなものでした。
自分の必要な機能を選び好きなようにサイズや場所をカスタマイズできる「ウィジェット」がiPhoneでも使えるようなるというのが、今回のアップデートで最も注目される機能でしょう。
設定方法
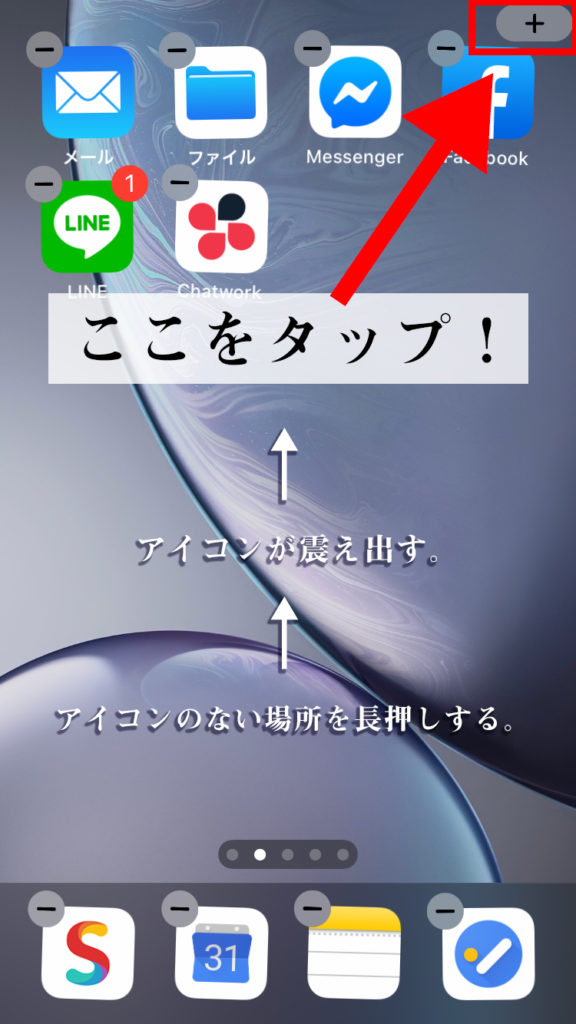
①ホーム画面を編集モードにする
ホーム画面のアプリがない場所を長押しして、ホーム画面のアプリを整理する状態にします。
※アイコンが震えている状態。
画面上部の「+」ボタンをタップする。
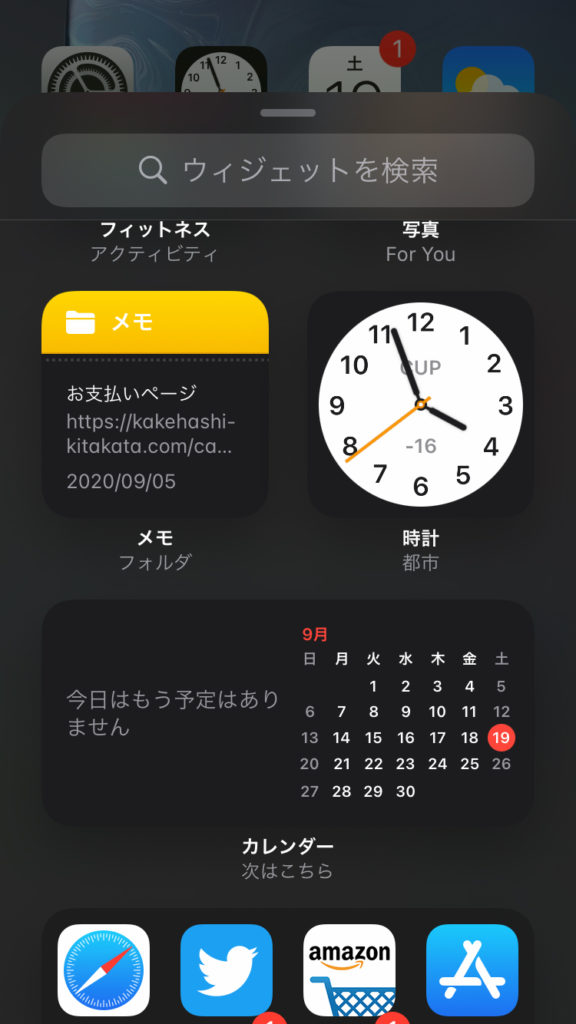
②任意のウィジェットを追加する
配置可能なウィジェットが表示されるので、配置したいウィジェットを選択します。
現在は、Apple純正アプリしかありませんが、今後は対応するアプリも増えてくるでしょう。
※選択肢の1番上に出てくる「スマートスタック」とは、ユーザーの利用状況に応じて最適な情報を表示してくれます。
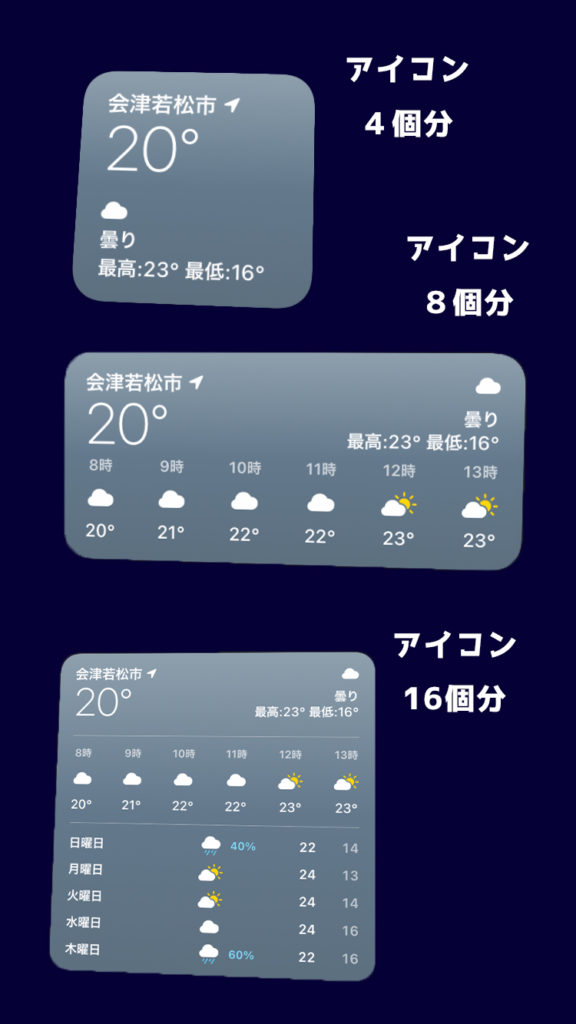
③ウィジェットのサイズを選ぶ
配置できるウィジェットのサイズを3種類から選択して「ウィジェットを追加」を選択。
- アプリアイコン4個分
- アプリアイコン8個分
- アプリアイコン16個分
選択するウィジェットのサイズによって表示内容異なるので、好みに応じて使用しましょう。
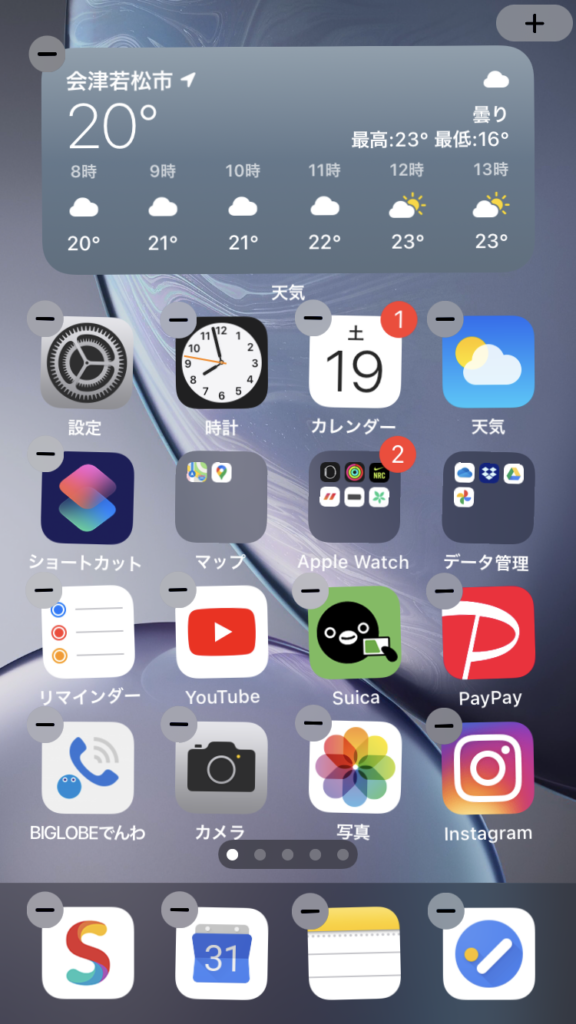
④好きな場所に配置する
サイズを選択して他のアプリアイコンと同じように好きなページの好きな場所に配置します。
今までのアプリを配置する方法と同じように場所の移動が可能です。
ここまで設置の仕方について見てきましたが、いかがでしたか?
非常に簡単に設置することができました。
削除の仕方
次に、ウィジェットの削除の仕方ですがこちらも簡単です!
アプリの削除と同じ。
以上です。(笑
ざっくり説明すると方法は2つ。
①クイックアニメ―ジョンメニューから削除
削除したいウィジェットを長押しすると表示される「クイックアクションメニュー」から「ウィジェットを削除」を選択します。
②ホーム画面の編集モードから削除
①の状態で指を離さず押し続けると、ホーム画面の編集モードになります。
※アイコンがブルブル震えている状態
その状態で、削除したいアイコンの左上に表示される「-」をタップします。
①、②のいずれの方法から削除をしても、ウィジェットのみが削除されるので、アプリ自体はそのまま残ります。
ウィジェットのサイズ変更等、一度上記の方法で削除をしてから再度新しくウィジェットを作成しましょう!
iPhoneでウィジェットが使えることで何が変わる?
ウィジェットそのものの機能はすでに多くの人がイメージできると思います。
いちいちアプリを開かずとも情報が確認できたり、簡単な操作ができたりと機能的には間違いなく便利なウィジェットですが、それ以外にも注目したい点が「見た目」です。
iPhoneユーザーにとって、見た目はかなり重要なポイントとして考えている人が多いのではないでしょうか。
iPhone自体のデザインはもちろんですが、ホーム画面のデザインにもこだわりたい人にとっては、このウィジェットを使いこなすのはマストな条件になりそうです。
さらに、この機能を使うことによってホーム画面のカスタマイズ性が大幅に上がります。模様替えのようにホーム画面の整理を始めると止まらなくなる私のような人は、やりこみ注意です。
現時点では、Appleの標準アプリのみが対応となっていますが、今後各アプリもウィジェットに対応してくるでしょう。
ウィジェット化によって化けるアプリもあるはずなので、引き続き注目していきたいと思います。

