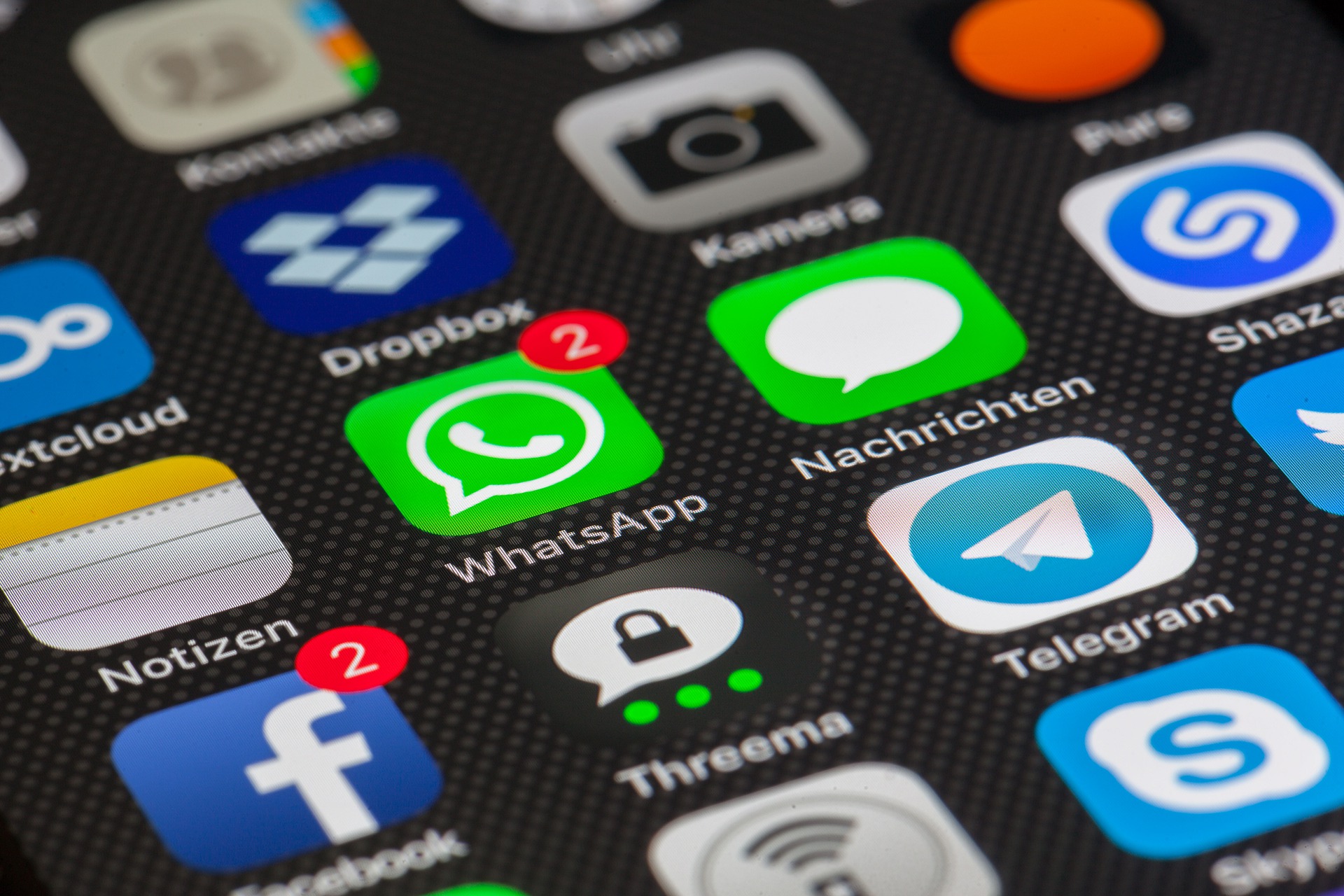【iOS14】のアップデートで変わった点を詳しく見ていくシリーズ。
今回は、前回に続きホーム画面の美しさにかかわる新機能から「Appライブラリ」機能を紹介します。また、同じくホーム画面を美しくデザインする機能として追加された、ホーム画面を隠す機能も合わせて紹介していきます!
Appライブラリ
自分の使う機能をアプリとしてダウンロードし、機能をカスタマイズしていくことができる点が魅力のiPhoneですが、次々に気になるアプリをダウンロードしていくとホーム画面が何ページにも渡るほど膨大な量のアプリ数になっているiPhoneも少なくありません。
よく使用するアプリは体が覚えているかもしれませんが、使用頻度が少ないアプリを探すとなると一苦労ですよね。
さらに中途半端にフォルダ分けがしてあると、どこに入れたかわからずさまようことになってしまいます。
そんな方にとって「使える」機能なのが、今回紹介する「Appライブラリ」です。
【iOS14】新機能「Appライブラリ」ってどんな機能?
まず初めに言っておきますが、設定などは一切ありません。
【iOS14】にアップデートしたiPhoneでホーム画面を一番右端まで進んでみてください。
※普段認識している画面のさらにもう一つ右側です!
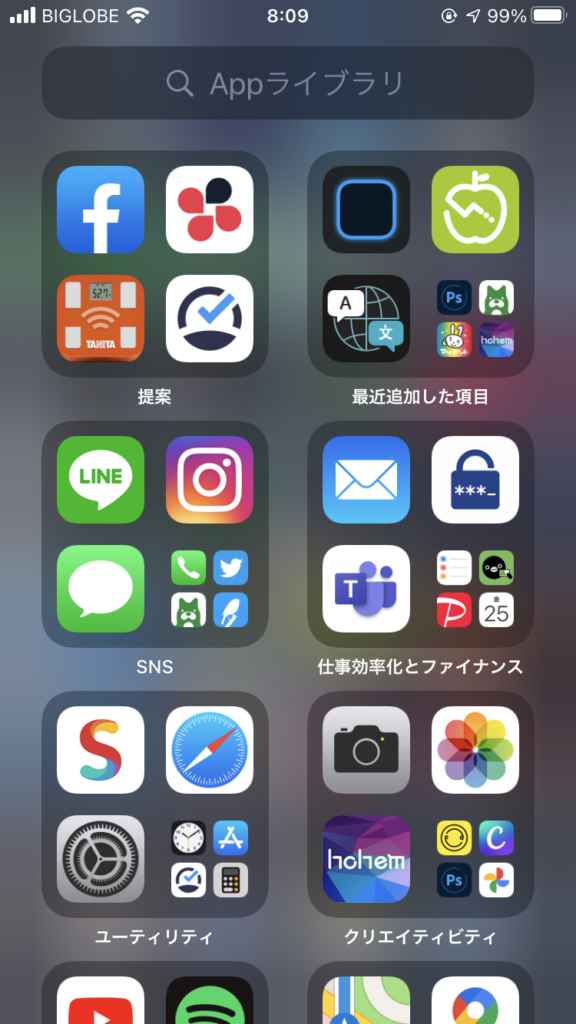
この「Appライブラリ」の機能は、自動的にiPhoneに入っている全てのアプリをカテゴリごとに分けてまとめてくれる機能です。
自分でカテゴリ分けをする必要もなければ、カテゴリ名を考える必要もありません。
というより、「Appライブラリ」の配置は自分で変更することもできず、カテゴリ名も変更することもできません。
なので、この機能は自分自身でカスタマイズしたい!という人には向かない機能かもしれませんが、アプリの整理なんてやりたくないという人にはおすすめの機能になります!
「Appライブラリ」のここがすごい!
カテゴリ分けが苦手な方にお勧め!と前項でお話ししましたが、そんな人にとって嬉しい機能が「Appライブラリ」には備わっています。
まず、前提として各カテゴリがアイコン4つ分のスペースで構成されていて、同じカテゴリに4つ以上アプリがある場合、使用頻度が高い上位3つのアプリが表示され、残りはその下の階層に収納されているという作りになっています。
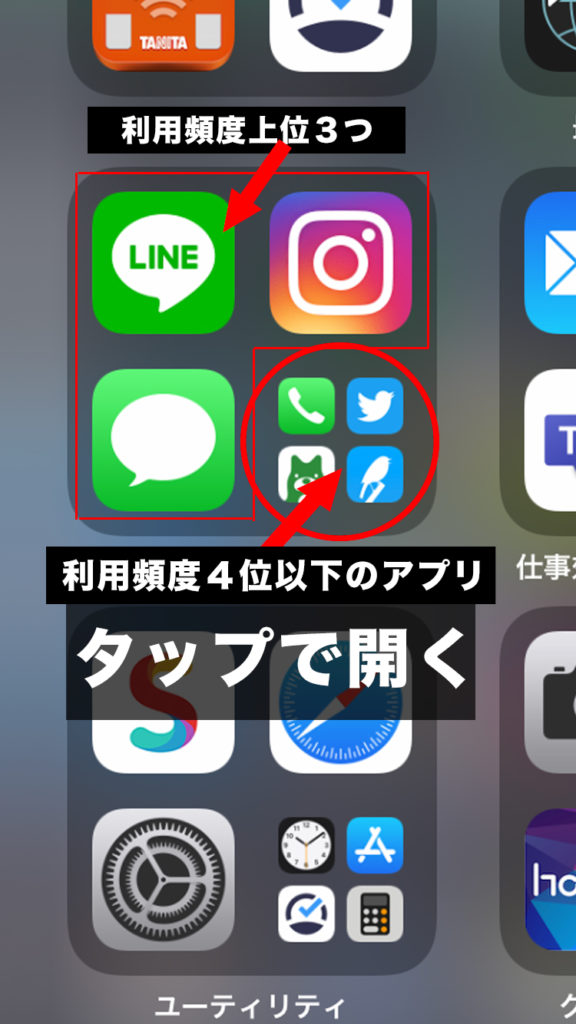
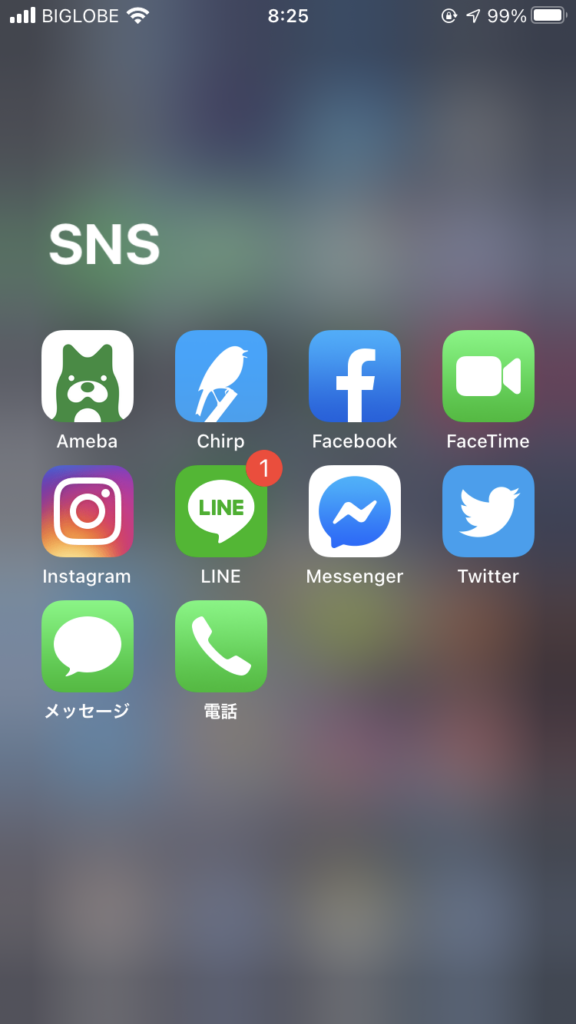
※使用頻度の低いアプリは右下部分をタップするとそのカテゴリの全体が確認できます。
以前からあった「Siriからの提案」機能を各カテゴリごとにやってくれているイメージですね。
ホーム画面からアイコンを消す方法
iPhoneからアプリを消したいわけではないけれどホーム画面に置いておきたく無いようなアプリ、みなさんありますよね?
たまにしか使わないアプリたちを消すことができるようになりました!
正確には、「消す」というより「隠す」が正しいです。
実際にiPhoneの中にあって、必要な時は使うことができますが、ホーム画面にアイコンはない。そんな理想の状態を作ることができます。
アイコンを隠す新機能のメリットは?
数々のアプリから構成してカスタマイズしていくiPhoneは、使用頻度の低いアプリが出てきてしまいます。
使用頻度が低いだけで、消すわけにはいかない二軍アプリたちを、ホーム画面に表示させておくことは得策とは言えません。
今回、追加された「Appライブラリ」を使えば全てのアプリへアクセスできるので、アイコンとしてホーム画面に置いておく必要がなくなったのです。
この「アイコン隠し」と「Appライブラリ」を上手に使うことで、本当に利用頻度の高い一軍アプリのみをホーム画面に配置し、そのほかはAppライブラリからアクセスするといった使い方ができるようになりました!
ホーム画面をすっきりまとめて、それ以外のアプリはそれぞれフォルダ分けして隠しておく。
そんな使い方が今のところベストかな?と思っています。
必殺「アイコン隠し」の使い方!
ホーム画面で画面を長押しして、ホーム画面を編集モードにします。(アイコンがブルブル震えているあの状態ですね)
その後、下部のページ数を表している「・・・・」部分をタップしてください。
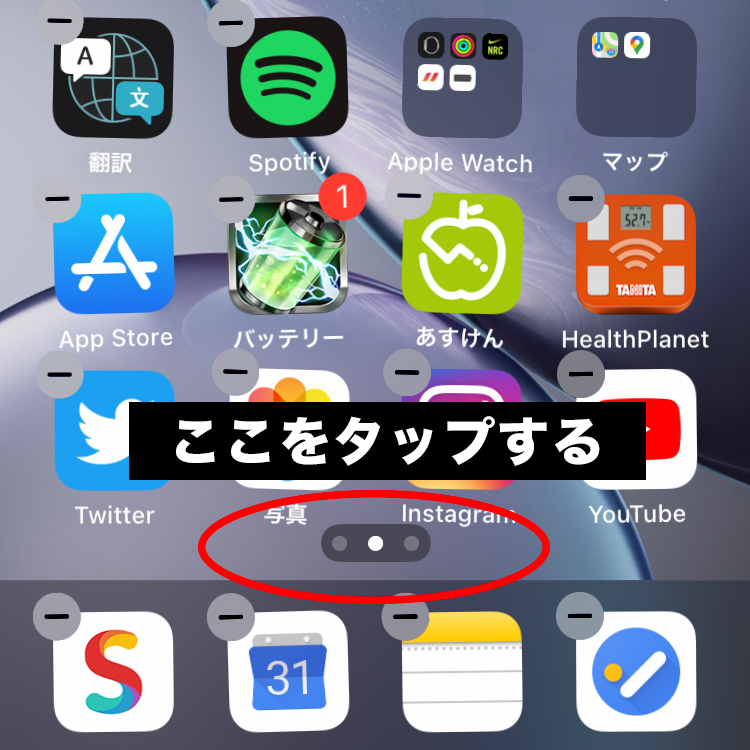
現在表示されている各ページ下部にはチェックが入っているので、隠したいページのチェックを外すと、ホーム画面に表示されなくなります。
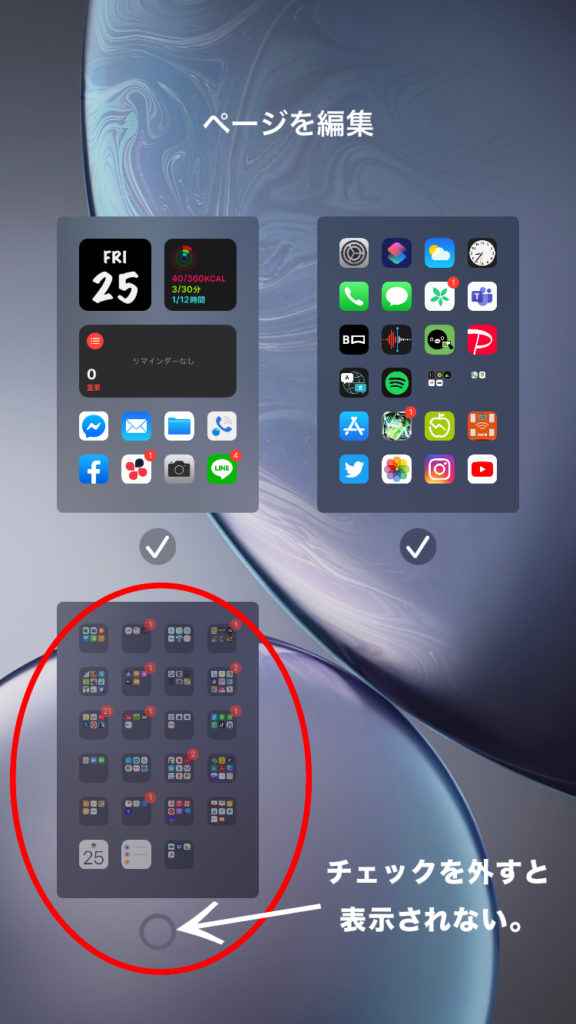
この方法は、ホーム画面に表示されなくなるだけで、アプリ自体がiPhoneから消えるわけではありません。なので「隠す」という表現がしっくりきます。
もちろん、一度隠したページも再度チェックを入れれば、再度表示することも可能です!
これらの機能を使って、iPhoneのホーム画面を自由にカスタマイズしていきましょう!